-
Ставим Apache -
Зачем
нам нужен веб сервер?
Уж точно не просто так. Он нужен, например,
для тестирования скриптов, Вы их устанавливаете,
тестируете и отлаживаете на своём родном
и горячо любимом компьютере и только потом
загружаете на свой реальный веб сайт в
Интернете. Если у Вас нет постоянного
Интернета, просто держите версию своего
сайта, на своём же компьютере, вдруг чего
у хостинг-провайдера случится, данные
например сотрутся, или же кто-то сотрет,
а Вы подсуетитесь и восстановите свой
сайт, загрузив ему свою локальную версию,
с которой естественно всё – нормально.
А может быть, всё ещё серьёзней, у Вас
есть свой канал для выхода в Интернет,
и Вы хотите использовать свой компьютер
как настоящий веб сервер, который будет
работать круглые сутки.
Краткое
описание, всего того, что будем делать
и устанавливать:
Что будем устанавливать? Хороший вопрос,
отвечаю: сейчас мы, т.е. я – Манликс,
автор мало известного php сайта manlix.ru
и Вы, простите, не знаю Вашего имени,
установим полноценный веб сервер со всяческими
примочками, то есть дополнениями, в их
числе: php интерпретатор с поддержкой
выполнения бинарных php скриптов, perl
интерпретатор, mysql сервер, почтовый
сервер, ftp сервер и конечно же для любителей
perl скриптов мы установим их любимый
sendmail, а так же CronTab (Cron), полезная
штука, которая будет обеспечивать запуск
программ по времени.
Операционная
система нашего будущего сервера:
На какую операционную систему будем всё
это ставить? – ответ прост на Windows
XP. .
Информация обо всём том, что будем
устанавливать:
| Веб
сервер |
-
Apache, версия: 2.0.43 |
| Php
интерпретатор |
-
PHP, версия: 4.2.3 |
| Обработчик
бинарных PHP скриптов |
-
Zend Optimizer, версия: 2.0.3 |
| Perl
интерпретатор |
-
Active Perl, версия: 5.8.0 |
| Mysql
сервер |
-
MySQL, версия: 3.23.53 |
| Почтовый
сервер |
-
Courier Mail Server, версия: 1.54 |
| Ftp
сервер |
-
Pablo’s FTP Server, версия: 1.52 |
| Sendmail |
-
Indigo Mail, версия: 2.00 |
| CronTab |
-
Cron для Windows |
Скачиваем программное обеспечение:
| Веб
сервер |
-
скачать
[3 250 КБ] |
| Php
интерпретатор |
-
скачать
[1 915 КБ] |
| Обработчик
бинарных PHP скриптов |
-
скачать
[2 332 КБ] |
| Perl
интерпретатор |
-
скачать
[11 142 КБ] |
| Mysql
сервер |
-
скачать
[13 597 КБ] |
| Почтовый
сервер |
-
скачать
[343 КБ] |
| Ftp
сервер |
-
скачать
[122 КБ] |
| Sendmail |
-
скачать
[291 КБ] |
| CronTab |
-
скачать
[21 КБ] |
После
того, как скачаете всё программное обеспечение,
создайте на своём рабочем столе папку
install_server,
и скопируйте в неё всё, что скачали.
Для
установки нашего будующего веб сервера,
будем использовать папку на диске D:\ с именем server. Зайдите в диск D:\ и создайте её.
Итак,
установливаем самое главное, а именно
сам веб сервер.
Откройте на своём рабочем столе папку install_server,
разархивируйте apache_v2_0_43.zip,
потом запустите файл apache_v2_0_43.msi
(расширение .msi будет скрыто.
Щёлкаем на кнопочку "Next", появляется
следующее окно с лицензией, нам её нужно
принять, а вот если откажемся, то произойдет
выход, нам та это не нужно, значит соглашаемся
с ней.
Выбираем: "I accept the terms in the
agreement". Далее активируется кнопочка
"Next", и щёлкаем на неё, т.е. соглашаемся
с самой лицензией, что нам в ней рассказывали
нам конечно же всё-равно, лишь бы сервер
установить.
Тут нам хотят рассказать, что это за чудо-сервер
Apache. Самое главное, мы знаем, что это
хороший веб сервер. Больше нам ничего не
нужно, т.е. читать это всё не будем, неинтересно,
щёлкаем на "Next", появляется очередное
окошко. В этом окошке нам предлагают ввести
информацию о нашем будущем веб сервере,
заполняем её следующим образом:
| Network
Domain: |
localhost |
| Server
name: |
localhost |
| Administrator`s
Email Address: |
localhost@localhost |
| Так
же выберем "For All Users, on
80 port, as a Service -- Recommended" |
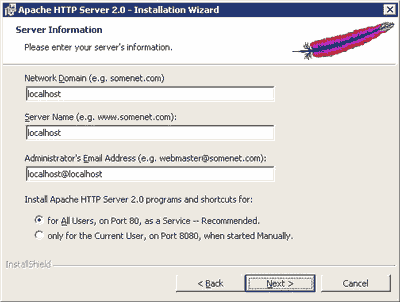
После заполнения щёлкаем опять на нашу любимую
кнопочку "Next
Тут нам предлагают выбрать тип установки,
полную (врут, не совсем полную) и выборочную,
установим полную версию, т.е. выбираем "Custom"
и щёлкнем на "Next".
Здесь нам нужно выбрать, что будем устанавливать
и самое главное куда. Щёлкните на крестик,
напротив которого написано "Build Headers
and Libraries", появится менюшка, в
ней нужно выбрать "This feature will
be installed on local hard drive". Осталось
выбрать папку, куда и установиться сам сервер.
Щёлкаем на кнопочку "Change…".
У Вас вместо "D:\Program Files\Apache
Group\Apache2\", может быть что-то другое,
но это не меняет сути, меняем эту строчку
на "D:\server\Apache2\". Щёлкаем
на "OK". Опять же, щёлкаем на "Next".
Появляется заключительное окно перед установкой.
Нажимаем "Install". Начинается установка…Установка
занимаем немало времени, так что ждём.Как
появится, сразу же щёлкаем на кнопочку "Finish".
Окошко закроется, сервер установлен. После
всего этого, в правом нижнем углу у Вас
появится, пёрышко с кружком, в котором виден
перевёрнутый треугольник.

На картинке, перо расположено слева (оно
будет появляться при каждом запуске Windows).
Щёлкните на него пару раз левой клавишей
своей мышки, появится чудо-окошко:
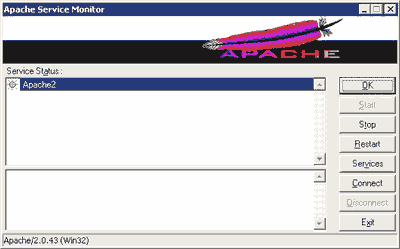
Можно сказать, что это - небольшая панелька
для управления нашим веб сервером. Не удивляйтесь,
что мы видим "Apache2", а не просто
"Apache", так и должно быть. Итак,
разберём эту панельку попорядочку, щёлкнув
по кнопочке "OK", это окошко просто-таки
закроется и ничего плохого не произойдёт.
Далее вы видим ненажимаемую кнопочку "Start",
ненажимаемая она потому, что наш веб сервер
уже запущен, а сама кнопочка означает -
запустить или же по-русски, включить сервер.
Следом идёт кнопка "Stop", на неё
можно нажать. Нажав на неё, наш любимый
веб сервер, отключиться. Далее мы видим
замечательную кнопочку "Restart"
(не забывайте про эту кнопочку, когда я
буду говорить, перезапустите свой веб сервер),
означает она следующее, перезагрузить сам
сервер, перезагружать его советую, только
тогда, когда Вы изменили конфигурационные
файлы (об этом чуть позже). Следующая кнопка
"Services" (нажать на неё можно не
во всех версиях Windows), она, можно сказать,
Вам вообще не пригодиться. Так что обсуждаем
эту кнопочку даже и не будем. Далее видим
кнопку "Connect", нажав на неё можно
соединиться с удалённым сервером, нам это
тоже не понадобиться так что, тоже не обсуждаем.
Предпоследняя кнопочка "Disconnect",
она не нажимаемая т.к. нажимаемой она станет,
только тогда, когда удачно произойдёт соединения
при нажатии на кнопку "Connect".
Так что забываем про эту кнопочку, и переходим
к кнопке "Exit". Нажав на неё, панелька
закрывается. Вновь запустить её можно следующим
образом, щелкнем на кнопочку "Пуск",
она находится в левом нижнем углу, выбираем
"Программы", далее "Apache HTTP
Server 2.0.43", потом "Control Apache
Server" и щёлкаем на "Monitor Apache
Servers". В нижнем правом углу, опять
же появится наше старое, любимое пёрышко,
с перевёрнутым треугольничком в кружке.
Если Вы не совсем поняли, в какую папку
был установлен сам сервер, то подскажу установлен
он был на диск D:\ в папку server.
Вы, небось, всё удивляетесь почему, Apache2,
а не просто Apache, напомню, что версия
нашего сервера 2.0.43
Теперь
тестируем наш установленный веб сервер.
Откройте свой браузер, в строке адреса,
введите http://localhost (так же,
можно ввести http://127.0.0.1 - это синоним
от http://localhost). В нашем случае, если
веб сервер установлен удачно, то в своём
браузере Вы должны увидеть следующий результат:
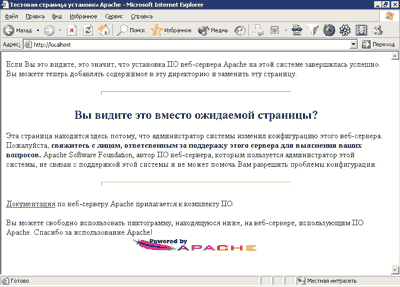
Если Вы видите это окошко, то поздравляю,
веб сервер установлен удачно.
А
вот сейчас, установим примочки, без которых
наш сервер был бы не похож сам на себя.
Устанавливаем
PHP интерпретатор, для обработки php скриптов.
Открываем знакомую папку, на своём рабочем
столе с именем install_server, находим
в ней архив php_v4_2_3.zip, разархивируем
в папку php_v4_2_3, переименовываем
её в php4, и копируем на диск D:\
а именно в папку server, т.е. у нас
получается, что папка php4, теперь
находится в директории D:\server
Редактируем
конфигурационный файл нашего веб сервера.
Так-с, теперь нужно открыть конфигурационный
файл нашего любимого и причём уже установленного
веб сервера Apache, т.е. проще говоря, залезаем
в папку D:\server\Apache2\conf Открываем
в блокноте httpd.conf
И стираем в нём всё, что видим. А вписываем,
вот что (выделите нужное, нажмите правую
кнопку мышки, выберите копировать,
вставлять так же, только вот выбирать нужно
вставить):
# Автор конфигурационного файла для веб
сервера Apache 2.0.43: Manlix (manlix.ru)
# Файл специально отредактирован под статью
"Установка полноценного веб сервера"
# Устанавливаем SSI, для файлов с расширением
shtm и shtml
AddType text/html .shtm .shtml
AddOutputFilter INCLUDES .shtm .shtml
# Даём знать веб серверу, что у нас есть
PHP интерпретатор
ScriptAlias /php4/ "D:/server/php4/"
Action application/x-httpd-php4 "/php4/php.exe"
# Устанавливаем расширения для PHP скриптов
AddType application/x-httpd-php4 .htm .html
.php .php3 .php4 .phtm .phtml
# Папка куда установлен наш веб сервер
ServerRoot "D:/server/Apache2"
PidFile logs/httpd.pid
Timeout 300
KeepAlive On
MaxKeepAliveRequests 100
KeepAliveTimeout 15
HostnameLookups Off
# Порт, который слушает наш веб сервер
Listen 80
# Модули
LoadModule access_module modules/mod_access.so
LoadModule actions_module modules/mod_actions.so
LoadModule alias_module modules/mod_alias.so
LoadModule asis_module modules/mod_asis.so
LoadModule auth_module modules/mod_auth.so
LoadModule autoindex_module modules/mod_autoindex.so
LoadModule cgi_module modules/mod_cgi.so
LoadModule dir_module modules/mod_dir.so
LoadModule env_module modules/mod_env.so
LoadModule imap_module modules/mod_imap.so
LoadModule include_module modules/mod_include.so
LoadModule isapi_module modules/mod_isapi.so
LoadModule log_config_module modules/mod_log_config.so
LoadModule mime_module modules/mod_mime.so
LoadModule negotiation_module modules/mod_negotiation.so
LoadModule setenvif_module modules/mod_setenvif.so
LoadModule userdir_module modules/mod_userdir.so
# E-mail адрес админа веб сервера (поменяйте
на свой)
ServerAdmin localhost@127.0.0.1
# Наш сервер:порт
ServerName localhost:80
UseCanonicalName Off
# Папка, где будут храниться наши html,
php и другие файлы
DocumentRoot "D:/server/www"
# Индексные файлы, через пробел
DirectoryIndex index.htm index.html index.shtm
index.shtml index.php index.php3 index.php4
# Имя встроенного конфигурационного файла
AccessFileName .htaccess
# Закрываем доступ к файлам конфигурации
(.htaccess) и паролей (.htpasswd)
<Files ~ "^\.ht">
Order allow,deny
Deny from all
</Files>
# База с типами файлов
TypesConfig conf/mime.types
# Тип всех документов - текстовый
DefaultType text/plain
<IfModule mod_mime_magic.c>
MIMEMagicFile conf/magic
</IfModule>
# Файл отчёта с ошибками
ErrorLog logs/error.log
# Что записывать в файл отчёта, может принимать
следующие значения:
# debug, info, notice, warn, error, crit,
alert, emerg.
LogLevel warn
# Шаблон записи строки в файл отчёта
LogFormat "%h %l %u %t \"%r\" %>s %b
\"%{Referer}i\" \"%{User-Agent}i\"" combined
LogFormat "%h %l %u %t \"%r\" %>s %b"
common
LogFormat "%{Referer}i -> %U" referer
LogFormat "%{User-agent}i" agent
# Файл отчёта со списком всех доступов к
веб серверу
CustomLog logs/access.log common
ServerTokens Full
# Подпись веб сервера (On - включена, Off
- отключена, EMail - показывать e-mail админа
сервера)
ServerSignature On
# Виртуальные папки
# Например:
# Alias /icons/ "d:/server/Apache2/icons/"
# Зайдя на http://localhost/icons/ мы увидем
содержимое папки d:/server/Apache2/icons/
Alias /icons/ "D:/server/Apache2/icons/"
# Папка длс CGI, для PERL скриптов
ScriptAlias /cgi-bin/ "D:/server/cgi-bin/"
<Directory "D:/server/cgi-bin">
AllowOverride None
Options None
Order allow,deny
Allow from all
</Directory>
AddIconByEncoding (CMP,/icons/compressed.gif)
x-compress x-gzip
AddIconByType (TXT,/icons/text.gif) text/*
AddIconByType (IMG,/icons/image2.gif) image/*
AddIconByType (SND,/icons/sound2.gif) audio/*
AddIconByType (VID,/icons/movie.gif) video/*
# Выбираем иконки для различных форматов
AddIcon /icons/binary.gif .bin .exe
AddIcon /icons/binhex.gif .hqx
AddIcon /icons/tar.gif .tar
AddIcon /icons/world2.gif .wrl .wrl.gz .vrml
.vrm .iv
AddIcon /icons/compressed.gif .Z .z .tgz
.gz .zip
AddIcon /icons/a.gif .ps .ai .eps
AddIcon /icons/layout.gif .html .shtml .htm
.pdf
AddIcon /icons/text.gif .txt
AddIcon /icons/c.gif .c
AddIcon /icons/p.gif .pl .py
AddIcon /icons/f.gif .for
AddIcon /icons/dvi.gif .dvi
AddIcon /icons/uuencoded.gif .uu
AddIcon /icons/script.gif .conf .sh .shar
.csh .ksh .tcl
AddIcon /icons/tex.gif .tex
AddIcon /icons/bomb.gif core
AddIcon /icons/back.gif ..
AddIcon /icons/hand.right.gif README
AddIcon /icons/folder.gif ^^DIRECTORY^^
AddIcon /icons/blank.gif ^^BLANKICON^^
# Иконка для неизвестных форматов
DefaultIcon /icons/unknown.gif
# Если выводится содержимое какой-либо папки,
cчитываются файлы описания:
ReadmeName README.html
HeaderName HEADER.html
# Файлы для игнорирования, при выводе листинга
директории
IndexIgnore .??* *~ *# HEADER* README* RCS
CVS *,v *,t
AddEncoding x-compress Z
AddEncoding x-gzip gz tgz
# Наша кодировка
AddDefaultCharset WINDOWS-1251
# CGI, PERL скрипты
AddHandler cgi-script .cgi .pl
Теперь сохраняем.
Всё, конфигурационный файл нашего сервера
мы отредактировали.
Сейчас создайте папки www и cgi-bin
в директории D:\server
В папке www, будут храниться html,
php и другие файлы…
В папке cgi-bin, будут храниться
perl скрипты…
Теперь наша папочка веб сервера, должна
выглядеть так:

Перезапустите
веб сервер.
(Как? Об этом я рассказывал
чуть выше, вспомните пёрышко)
Теперь
нужно сделать, что б мы видели расширения
текстовых файлов.
Нажимаем на кнопочку "Пуск", в левом
нижнем углу, появляется менюшка, в ней выбираем
"Панель управления". Щёлкаем, появляется
окошко, в нём ищем "Свойства папки
Находим и открываем, опять же появляется
окошко, тут несколько вкладок. Выберем вкладочку
"Типы файлов". Теперь ищем в столбике
"Расширения", расширение "TXT",
а в колонке "Типы файлов", тип "Текстовый
документ". Щёлкаем на кнопочку "Дополнительно".
Ставим галочку напротив "Всегда отображать
расширение". Всё сделали, нажимаем на
кнопку "OK". После нажатия, останется,
то самое окошко, где мы искали расширение
"TXT", с типом "Текстовый файл",
в нём щёлкаем тоже на "OK".
Тестируем
PHP интерпретатор.
Создайте в папке D:\server\www текстовый
документ. Дайте ему имя index.php
Откройте этот файл в блокноте, теперь в
пишете в него следующее:
<?
echo "http://manlix.ru";
?>
Сохраните файл. Закройте окно блокнота,
откройте свой веб браузер и введите в строке
адреса http://localhost/ Нажмите
"Enter". Если PHP интерпретатор установлен
удачно, то Вы должны увидеть в окне своего
браузера, обычную надпись: http://manlix.ru
Устанавливаем
поддержку бинарных php скриптов.
Открываем нам уже известную папку на своём
рабочем столе install_server, находим
в ней архив zend_optimizer_v2_0_3.zip
Разархивируем его в папку zend_optimizer_v2_0_3
Теперь открываем её и запускаем файл zend_optimizer_v2_0_3.exe
(расширение .exe будет скрыто), идёт
подготовка к установке.
Щёлкаем на "Next". Щёлкаем на "Browse…".
Вместо "D:\Program Files\Zend" у
Вас может быть, что-то другое, но это не
меняет сути, изменяем это самое значение
на "D:\server\zend_optimizer" Щёлкаем
на "OK". Нажимаем на "Next".
Тут выбираем "Let me select my PHP Version"
Щёлкаем на "Next". Выбираем в нём
"PHP 4.2.x (other than 4.2.0)" и
опять же щёлкаем на "Next". Вместо
"D:\WINDOWS\" у Вас может быть что-то
другое, вместо этой строчки вписываем "D:\server\php4\"
Щёлкаем на "Next". Опять щёлкаем
на "Next". Щёлкаем на "OK".
Начинается установка...
Теперь ждём, пока появится следующее окошко.
Щёлкаем на "Finish". Всё обработчик
бинарных php скриптов установлен.
Устанавливаем
PERL интерпретатор, для обработки perl
скриптов.
Открываем очень знакомую папку install_server
на своём рабочем столе, разархивируем архив
active_perl_v5_8_0.zip в папку active_perl_v5_8_0
Теперь запускаем файл active_perl_v5_8_0.msi
(расширение .msi будет скрыто). Щёлкаем
на "Next" Выбираем "I accept the
terms in the License Agreement". Щёлкаем
по кнопочке "Next". Наживаем на "Browse".
Вместо "D:\Perl\" у Вас может быть,
что-то другое, вместо этого что-то другого
вписываем "D:\server\Perl\". Щёлкаем
на "OK". Нажимаем на "Next".
Нажимаем на квадратик рядом с "Enable
PPM3 to send profile info to ASPN"
Т.е. ставим галочку. Теперь снова щёлкаем
на "Next". И снова видим окошко.
Щёлкаем на галочку, напротив "Create
Perl file extension association". Т.е.
убираем её. Нажимаем на кнопочку "Next".
Видим последнее окошко перед самой установкой
Perl. Щёлкаем на "Install". Начинается
установка… Установка Perl интерпретатора
занимает некоторое время, даже появится
эффект зависания, но не бойтесь компьютер
не завис.
Щёлкаем на кнопочку "Finish". Установка
Perl интерпретатора завершена, далее откроется
Ваш браузер, а в нём документация по Perl
языку, если Вам она не интересна, то просто
закройте окно браузера.
Теперь папка нашего сервера, а именно D:\server
выглядит так:

Тестируем
PERL интерпретатор.
Откроем папку D:\server\cgi-bin Создадим
в ней текстовый файл. Дадим ему имя index.pl
Теперь откроем этот файл в блокноте, и впишем
в него следующее:
#!perl
print "Content-type: text/html\r\n\r\n";
print "http://manlix.ru";
Сохраним.
Закроем окошко блокнота и откроем свой браузер,
в строке адреса введём http://localhost/cgi-bin/index.pl
Нажмём кнопочку "Enter". Если Perl
интерпретатор установлен удачно, то Вы должны
увидеть следующее:
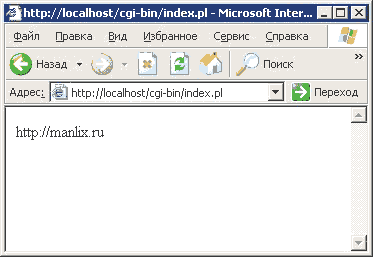
Устанавливаем
MySQL сервер.
Открываем теперь уже, наверное, нашу самую
любимую папку install_server на рабочем
столе. Находим в ней архив mysql_v3_23_53.zip
и разархивируем его в папку mysql_v3_23_53
Теперь открываем эту cамую папку и запускаем
файл setup.exe (расширение .exe
будет скрыто). Нажимаем "Next". Опять
же щёлкаем по кнопочке "Next". Щёлкаем
на "Browse", Вместо "C:\mysql",
вписываем "D:\server\mysql". Нажимаем
на "OK". Нажмите "Да". Щёлкаем
на "Next". Опять же нажимаем на "Next".
Начинается установка…
Ждём…
Щёлкаем на "Finish". Всё MySQL сервер
установлен. Теперь папка нашего сервера,
а именно D:\server Выглядит так:

Настраиваем
MySQL сервер.
Нам нужно настроить MySQL сервер, и так:
открываем папку D:\server\mysql Теперь
открываем папку bin Открываем файл
winmysqladmin.exe (расширение .exe
будет скрыто)
| В
поле User name, впишите: |
root |
| В
поле Password, впишите: |
password |
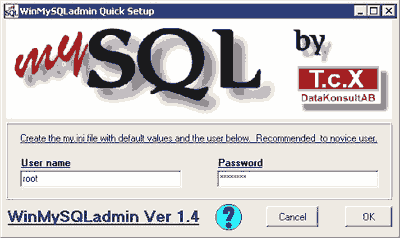
Нажимаем
"OK". Теперь мы видим, что в правом
нижнем углу, появился светофорчик с зелёным
сигналом.
Он нам говорит, что MySQL сервер настроен
верно, т.е. он готов к работе.
Тестируем
MySQL сервер.
Зайдём в папку D:\server\www Как
Вы помните, это папка с нашими PHP скриптами
и HTML документами. Откроем файл index.php
И впишем в него следующее:
<?# Адрес нашего MySQL сервера
$mysql_host = "localhost";
# Пользователь, который осуществляет соединение
$mysql_user = "root";
# Пароль для доступа к MySQL базе
$mysql_password = "password";
# Соединяемся с MySQL сервером
$mysql = mysql_connect($mysql_host, $mysql_user,
$mysql_password);
if ($mysql) {echo "MySQL :)";}
else {echo "MySQL :(";}
# Закрываем соединение
mysql_close($mysql);
?>
Теперь сохраняем файл.
Закрываем блокнот, открываем свой браузер,
в строке адреса вписываем http://localhost
Нажимаем "Enter". Если MySQL сервер
установлен верно, то мы должны увидеть следующее:
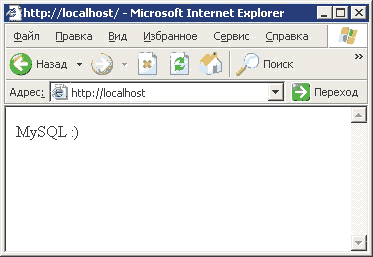
Устанавливаем
почтовый сервер.
Открываем нашу, более чем уже знакомую папку
на рабочем столе install_server Находим
в ней архив courier_mail_server_v1_54.zip
разархивируем его в папку courier_mail_server_v1_54
Переименовываем эту папку в mail_server
И копируем в директорию нашего сервера,
а именно в D:\server
Теперь запускаем файл CourierMS.exe
(расширение .exe будет скрыто).Теперь
жмём на "Файл", далее на "Свойства".
Теперь в поле "Имя" вписываем 127.0.0.1
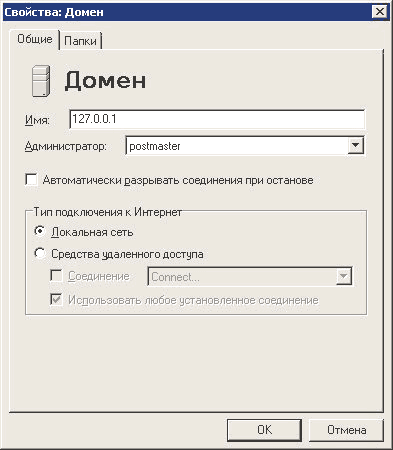
Нажимаем
на чудо-кнопочку "OK".
Нажимаем на "Учетные записи" правой
кнопкой мыши, появляется небольшая менюшка
со словом "Свойства". Щёлкаем по
кнопке "Свойства". Щёлкаем на "Создать".
| Добавляем
в поле Реальное имя: |
admin |
| В
Имя почтового ящика: |
admin |
| В
поле Пароль: |
password |
Получается:

Нажимаем
на "OK". Видим:

Щёлкаем
на "Закрыть". Далее сворачиваем
окно нашего почтового сервера. В самом
нижнем правом углу появляется его иконка,
щёлкнув по ней пару раз левой клавишей
мыши, Вы снова увидите почтовый сервер.
Тестируем
почтовый сервер.
Осталось
проверить его, заходим в папку D:\server\www
открываем в блокноте файл index.php
и стираем в нём всё.
А
вписываем следующее:
<?
$headers = "MIME-Version: 1.0\r\n";
$headers .= "Content-Type: text/plain; charset=windows-1251\r\n";
$headers .= "From: Проверка почтового сервера
\r\n";
if (mail("admin@127.0.0.1", "Тестовое сообщение",
"Текст", $headers))
{
echo "Почтовый сервер работает правильно";
}
else
{
echo "Почтовый сервер не работает";
}
?>
Сохраняем этот файл.
Открываем браузер и встроке адреса вводим
http://localhost
Если Вы увидите следующее, то почтовый сервер
установлен верно:

Устанавливаем
FTP сервер.
Открываем всё туже чудо-папку на своём рабочем
столе, а именно install_server Ищем
в ней архив pablos_ftp_server_v1_52.zip
Разархивируем его в папку pablos_ftp_server_v1_52
Теперь переименовываем её в ftp_server
и копируем в директорию нашего сервера D:\server
Открываем папку ftp_server
Теперь создадим в этой директории новую
папку. И дадим ей имя access Открываем
приложение FTPServer.exe (расширение
.exe будет скрыто). Щёлкаем на "Server"
и выбираем "User Account Wizart…".
Появляется окошко для создания нового пользователя
для ftp сервера. В поле "Account Name"
вписываем: access
Нажимаем кнопку "Далее". Следующее,
что мы видим - это вот такое окошко, тут
нам предлагают ввести пароль для пользователя
access
В поле "Password" и "Confirm Password"
введите: password
Опять щёлкаем на "Далее". Появляется
следующее окошко, где нам предлагают выбрать
папку, к которой будет иметь доступ пользователь
access
В поле "Home Directory" пишем "D:/server/ftp_server/access"
Щёлкаем по кнопочку "Далее". В нём
нам предлагают выбрать права доступа для
пользователя access, т.е. выбрать те действия
которые он сможет выполнять в своей папке:
| Allow
Download |
-
разрешать скачивать файлы и папки |
| Allow
Upload |
-
разрешать загружать папки и файлы |
| Allow
Rename |
-
разрешать переименовывать файлы
и папки |
| Allow
Delete |
-
разрешать удалять папки и файлы |
| Allow
Create Directory |
-
разрешать создавать новые папки |
Ставим галочки напротив всех пунктов. Опять
щёлкаем на "Далее". Тут нам говорят,
что пользователь успешно добавлен. Жмём
на "Готово". Теперь нам нужно запустит
наш ftp сервер, щёлкаем на "Server",
а потом на "Start". Итак, ftp сервер
мы удачно запустили. Теперь сворачиваем
окошко ftp сервера. В самом нижнем правом
углу появляется его иконка, щёлкнув по ней
пару раз левой клавишей мыши, Вы снова увидите
свой ftp сервер.
Тестируем
FTP сервер.
Щёлкаем на кнопочку "Пуск", в левом
нижнем углу своего экрана, появляется небольшая
менюшка, в ней выбираем "Выполнить".
Появляется небольшое окошко. Вводим "command"
и нажимаем на "OK". Появляется окно
с чёрным фоном. Вместо "D:\DOCUME~1\DIMA",
у Вас может быть что-то другое, но это не
меняет смысла, вводим "ftp". Нажимаем
"Enter". Теперь видим, вот что:
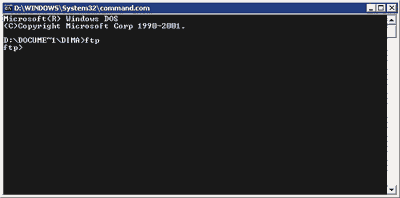
Вводим "open localhost". И опять
нажимаем "Enter". Идёт соединение
с ftp сервером…

Вместо "(homecomputer:(none))", у
Вас можеть что угодно, даже пустота.
Нам предлагают ввести имя пользователя,
смело вводим: access Опять же нажимаем
"Enter". Теперь нам предлагают ввести
пароль для пользователя access. Вводим:
password При вводе пароля не будет
никаких звёздочек, как будто Вы ничего не
печатаете, это специально сделано, для безопасности.
На самом деле Вы вводите пароль, нажимаем
кнопку "Enter". Если пароль ввели
правильно, то должно появится:
230
User successfully logged in.
Т.е. проще говоря, ftp сервер установлен
удачно. Чтобы выйти из этого чёрного окна,
напечатаем "quit". Теперь нажмём
"Enter". Введём "exit". Опять
жё нажмём на "Enter". Чёрное окошко
закроется.
Устанавливаем
Sendmail.
Ух,
устали наверное, открываем всё туже папку
install_server на своём рабочем
столе, находим архив sendmail.zip
Распаковываем его в папку sendmail Теперь копируем её в директорию
D:\server.
Sendmail
установлен.
Тестируем
Sendmail.
Если
почтовый сервер отключен, включайте его,
т.к. sendmail без почтового сервера
не заработает. Сейчас, на нём будем проводить
опыты, т.е. тестировать только, что установленный
sendmail. Откроем папку D:\server\cgi-bin
Тут уже есть созданный нами раннее файл
index.pl Открываем его в блокноте,
всё, что есть в нём превращаем в пустоту,
проще говоря, стираем всё.
Вписываем в него следующее:
#!perl
print "Content-type: text/html\r\n\r\n";
$sendmail = 'd:/server/sendmail/sendmail.exe';
$address = 'admin@127.0.0.1';
if (-f $sendmail)
{
open (MAIL, "|$sendmail -t");
print MAIL "MIME-Version: 1.0\n";
print MAIL "Content-Type: text/plain; charset=windows-1251\n";
print MAIL "To: admin <$address>\n";
print MAIL "From: Проверка почтового сервера
<$address>\n";
print MAIL "Subject: Проверка программы
SendMail\n";
print MAIL "Текст тестового письма";
close (MAIL);
print "SendMail программа найдена :)";
}
else {print "SendMail программа не найдена
:(";}
Открываем браузер, в строке адреса пишем
http://localhost/cgi-bin/index.pl
и нажимаем "Enter", если всё удачно,
то в окне своего браузера Вы увидите:

Устанавливаем
CronTab (Cron).
Открываем папку install_server на
своём рабочем столе, ищем в ней архив crontab.zip
Разархивируем его в папку crontab,
теперь копируем её в директорию нашего уже
горячо любимого сервера, а именно в D:\server
Открываем папку crontab. Находим
в ней файл crontab.exe (расширение
.exe будет скрыто) Запускаем его,
кливнув по файлу два раза левой клавишей
мышки, CronTab запустится, но Вы ничего
не увидите, он работает незаметно для Ваших
глаз, все задания нужно записывать в файл
crontab (без расширения) Находится
он в той же папке, что и сам crontab.exe
А именно в D:\server\crontab
Отключить CronTab можно следующим
образом: нажимаем один раз
CTRL + ALT + DELETE, появляется окошко.
В нём ищем crontab.exe и щёлкаем
на "Завершить процесс".
Вот так вот отключается CronTab. Все удачно
и неудачно выполненные задания будут записываться
в файл отчёта, в файл cron.log, который
находится в папке D:\server\crontab
Всё,
отмучались, полноценный веб сервер установлен.
Немного
полезного:
1. Веб сервер, php, perl интерпретаторы,
обработч Ptяинарных php скриптов и MySQL
сервер, запускается автоматически, вместе
с загрузкой самой операционной системой
Windows. А вот почтовый и ftp сервера, вместе
с CronTab нужно запускать вручную, не забывайте
об этом, sendmail сам по себе, путь к нему
указывается в perl скриптах.
2. Первая строчка в perl скриптах
(это файлы с расширением pl и cgi, например:
file.pl, example.cgi) должна быть:
#!perl
или
#!d:/server/perl/bin/perl.exe
или просто
#!d:/server/perl/bin/perl
Так же в таком скрипте обязательно, должна
присутствовать строчка:
print "Content-type: text/html\r\n\r\n";
или
print "Content-type: text/html\n\n";
3. Sendmail работает, только, тогда когда
включен почтовый сервер, пример скрипта
отсылки письма на какой-нибудь e-mail адрес,
используя sendmail, смотрите в разделе установка
sendmail.
4. CHMOD, проще говоря, права доступа
для файлов на операционной системе Windows
устанавливать не нужно, главное, что бы
с файлов в которые выполняется запись какой-либо
информации был снят атрибут только чтение.
5. SSI работает в файлах с расширениями:
shtm и shtml (например: file.shtm, example.shtml)
6. Php код работает в файлах с расширениями:
htm, html, php, php3, php4, phtm, phtml
(примеры файлов: file.htm, example.html,
super.php, ultra.php3, dir.php4, country.phtm,
city.phtml)
7. Картинки не будут работать, если Вы
их поместити в папку cgi-bin своего
сервера, кладите их в www
…ещё
много чего полезного и интересного можно
написать или же рассказать, но я Вас уже
утомил, да и надоел наверное со своими бреднями,
так что, мои скрипты и новые статьи всегда
можно найти на моём скромном сайте http://manlix.ru/ Всего хорошего…
|